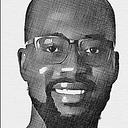Recently, I’ve had to set up new HP Gen 10 servers and install the Windows Server operating system (OS) bare metal. I experienced some challenges with getting the Windows OS to “see” the logical disk created by the HPE Smart Array S100i SR Gen 10 so I figured I should make a quick walk-through to save someone else the trouble in case they find themselves in a similar predicament.
First, let me explain what the problem is:
Windows is not able to “see” the logical array created by HP’s HPE Smart Array S100i SR Gen 10. As such, during the Windows installation process, you will not be able to install the OS on the logical drive created by HPE Smart Array S100i SR Gen 10.
The solution is to download the driver from HP’s site and make it available during Windows’ installation so that it can load the driver and be able to detect the logical drive as an installation disk.
This walkthrough assumes you already have a bootable USB flash disk with the Windows Server OS.
Step 1: Download drivers from HP site.
Follow the link below and download the software: https://support.hpe.com/connect/s/softwaredetails?language=en_US&softwareId=MTX_d64e5e9ddd2f4e9285913bbcab
Step 2: Run the exe and extract the files to a folder on your machine.
- Ensure your bootable media with the Windows operating system is plugged in; in my case it was a flash disk.
Step 3: Login to the ILO web interface of your server and use the HTML5 remote console to continue with the installation.
Then drag and drop the folder with the extracted drivers into that window, this will automatically add the folder to the ILO interface of the servers as a virtual folder. You can confirm that it has been added by clicking the white circular icon on the top right of the screen window.
Step 4: Continue with the Windows installation steps until you get to where you are supposed to indicate the disk for OS installation. Before selecting the driver this is what you will see:
Step 5: Click on Load driver, select the ILO FOLDER directory and click on OK.
Click Next and you will be able to see the logical disk(s) available for you to use after a few seconds of processing.
Cheers, you can now continue with your Windows Server installation.
Here are some additional useful links you can refer to:
https://support.hpe.com/hpesc/public/videoDisplay?videoId=vtc00000294en_us